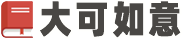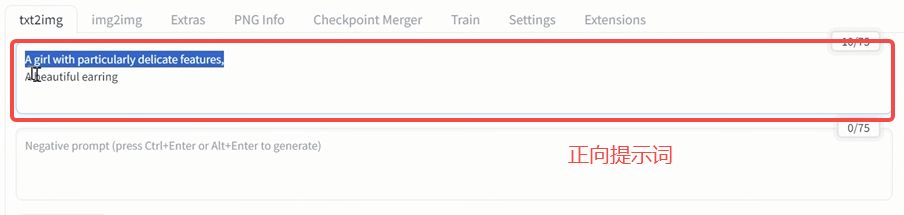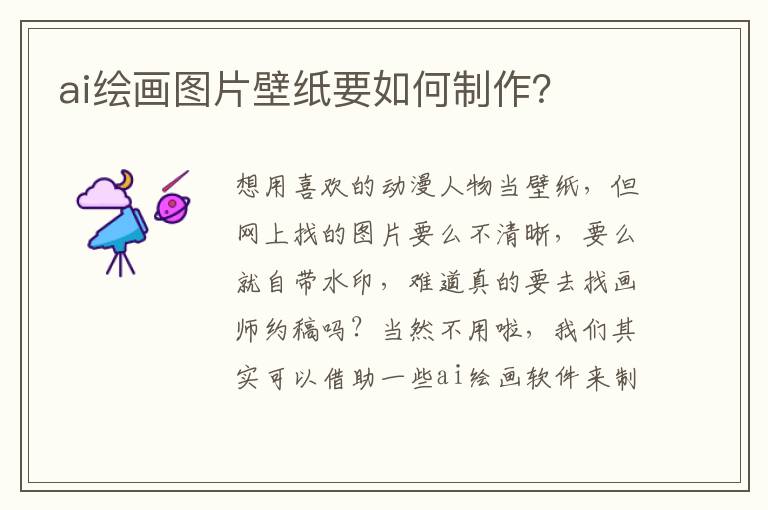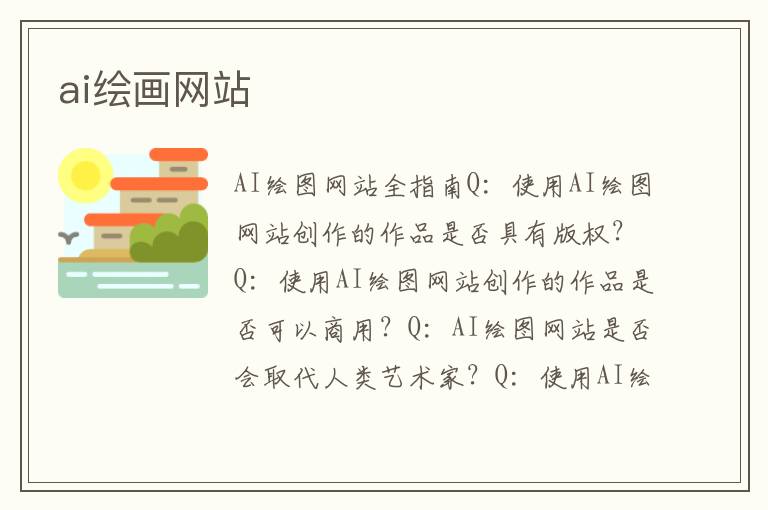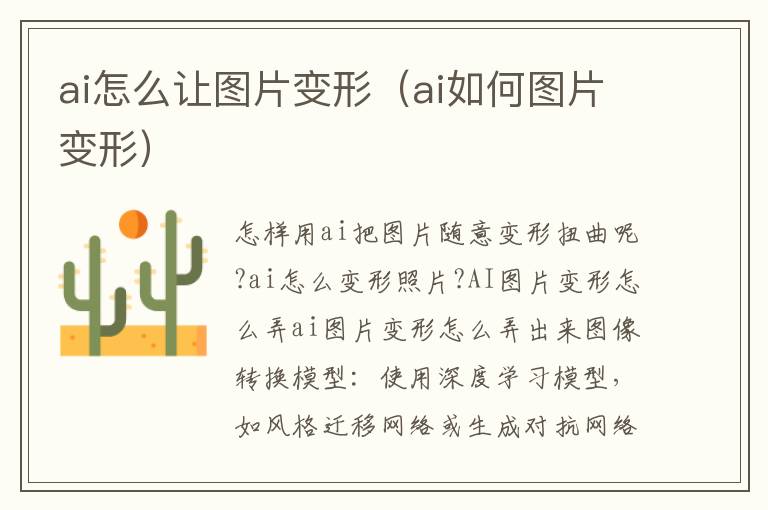ai怎么預(yù)覽畫板內(nèi)的內(nèi)容 Adobe Dimension CC速成指南
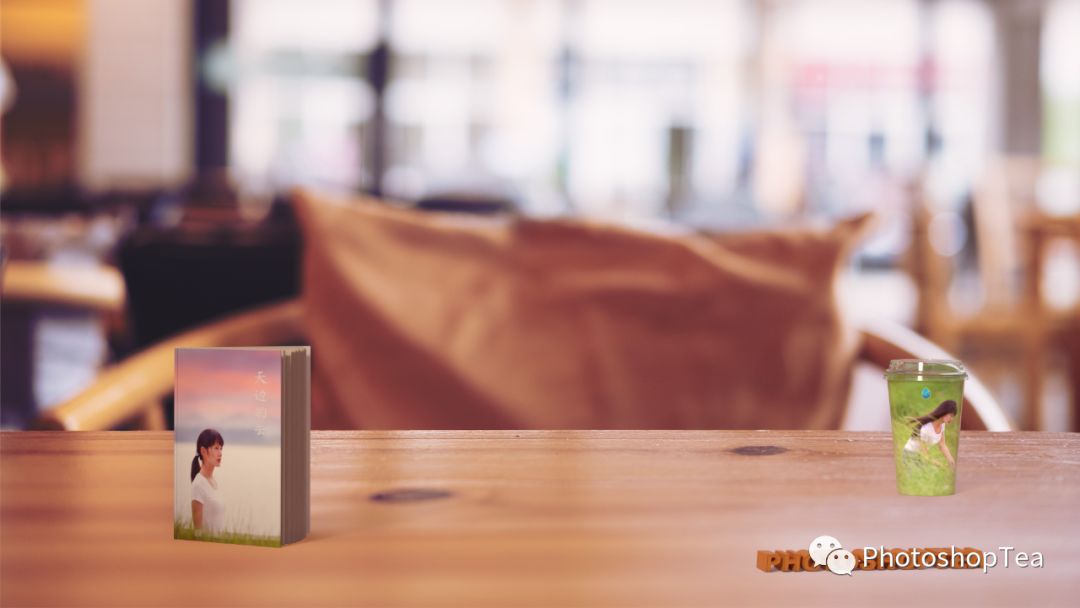
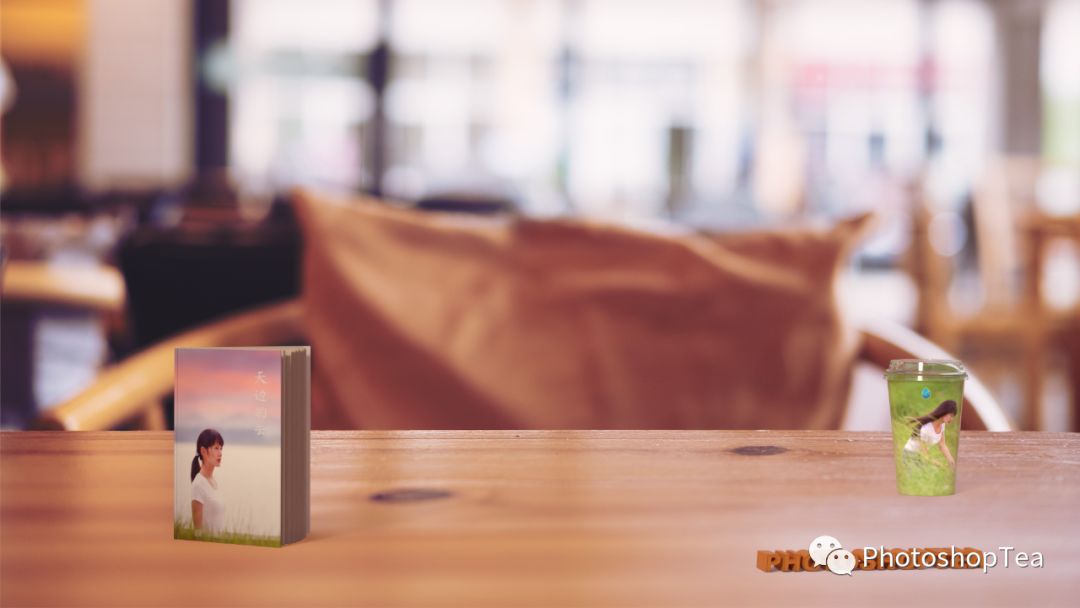
簡(jiǎn)單來(lái)說(shuō), CC(簡(jiǎn)稱為Dn)是一款 3D 設(shè)計(jì)工具,如同一間虛擬攝影工作室,將模型放置在背景布前面,然后在 3D 空間中排列對(duì)象、圖形和光照,調(diào)整視角,最后得到照片級(jí)圖像(.psd或.png)。


CC使用簡(jiǎn)單,很多快捷鍵也與PS一樣,比如放大圖像(Ctrl/Cmd + +)、縮放工具(Z)、抓手工具(H或按住鍵)。所以,有一定PS基礎(chǔ)的人學(xué)起來(lái)非常快捷。
CC可以說(shuō)是的一個(gè)附屬產(chǎn)品,比如可以在PS中建立3D文字,然后導(dǎo)入到Dn中,然后應(yīng)用材質(zhì)、添加光線或背景圖像。
Dn快速入門方法
(1)觀看Dn自帶的幫助教程,Dn菜單:幫助/觀看操作演示、材質(zhì)教程和相機(jī)教程。
(2)跟完上述三個(gè)教程后,再看以下內(nèi)容就可以掌握并應(yīng)用Dn了。
Dn基本工作流程
1、導(dǎo)入3D模型并調(diào)整
(1)導(dǎo)入3D模型
初始資源 面板中提供了數(shù)十種常見3D模型,直接拖入到畫布即可。也可以在庫(kù)中選擇,還可以到 查找更多3D內(nèi)容。
導(dǎo)入本地3D模型:
Dn菜單:文件/導(dǎo)入/3D模型
可支持導(dǎo)入的3D文件格式有:.OBJ、.FBX、.STL、.SKP等。
例如,在中創(chuàng)建3D文字之后,選擇PS菜單:3D/導(dǎo)出3D圖層,導(dǎo)出的文件可直接導(dǎo)入到Dn中作為3D模型使用。
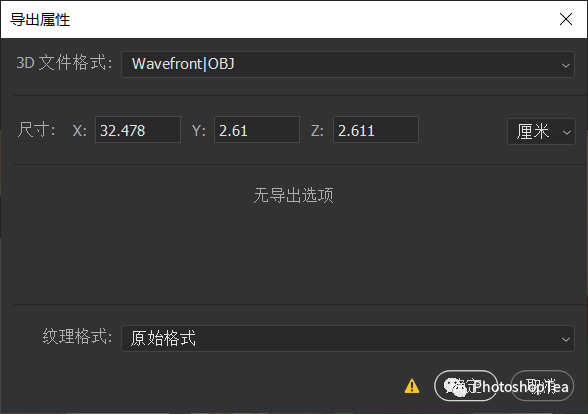
(2)移動(dòng)、縮放、旋轉(zhuǎn)3D模型
工具箱:模型相關(guān)
選擇和移動(dòng)工具 and Move Tool:V
可點(diǎn)選或框選。按鍵添加到選區(qū),按Alt鍵從選區(qū)中減去。
提示:
(1)取消全選(Ctrl/Cmd + + A)
(2)選中對(duì)象后可復(fù)制(Ctrl/Cmd + D)
(3)選中兩個(gè)及以上對(duì)象后可編組(Ctrl/Cmd + G)
(4)在場(chǎng)景面板里的對(duì)象名稱上雙擊可改名。
(5)結(jié)合場(chǎng)景面板和操作面板,可觀察和調(diào)整對(duì)象屬性。場(chǎng)景面板中顯示出選中的對(duì)象(注意觀察每一項(xiàng)前面的圖標(biāo),比如有3D模型、組(可雙擊展開)等圖標(biāo))。
可結(jié)合屬性面板中的位置屬性來(lái)移動(dòng)模型。
常結(jié)合操作面板中的移動(dòng)到地面按扭(快捷鍵:Ctrl + . )
選擇和縮放工具 and Tool:S
跟移動(dòng)工具一樣,可點(diǎn)選和框選。
等比縮放:加按鍵。
注意:旋轉(zhuǎn)坐標(biāo)默認(rèn)是對(duì)齊對(duì)象的,也可在旋轉(zhuǎn)工具選項(xiàng)中開啟“與場(chǎng)景對(duì)齊”。
選擇和旋轉(zhuǎn)工具 and Tool:R
跟縮放工具一樣,可點(diǎn)選和框選。
常用綠色線旋轉(zhuǎn)(Y軸)。
常結(jié)合屬性面板中的旋轉(zhuǎn)屬性來(lái)復(fù)位旋轉(zhuǎn)(將X、Y、Z值全設(shè)為0)。
2、定位相機(jī),探索不同的視圖下3D模型的呈現(xiàn)
(1)工具箱:相機(jī)相關(guān)
環(huán)繞工具 Tool:1或鼠標(biāo)右鍵
單擊并拖動(dòng),以圍繞場(chǎng)景旋轉(zhuǎn)視圖。
相機(jī)屬性面板中的位置和旋轉(zhuǎn)與它有關(guān)。
平移工具Pan Tool:2或按住鼠標(biāo)中鍵,或者按住+鍵
單擊并拖動(dòng),以向上、向下、向左和向右平移相機(jī)。
相機(jī)屬性面板中的位置與它有關(guān)。
推拉工具:3或鼠標(biāo)滾輪。
單擊并拖動(dòng),以向前和向后移動(dòng)相機(jī)。
相機(jī)屬性面板中的位置與它有關(guān)。
水平線工具:N
將場(chǎng)景與圖像水平線對(duì)齊。
相機(jī)屬性面板中的旋轉(zhuǎn)與它有關(guān)。
(2)定位相機(jī)
縮放以適合選區(qū)大小Zoom to Fit
構(gòu)建選區(qū):定位相機(jī)以查看當(dāng)前選區(qū)。快捷鍵:F
全部構(gòu)建:快捷鍵:+F
全部構(gòu)建并重置相機(jī):快捷鍵:Alt+F
相機(jī)還原 Undo:快捷鍵:Home
相機(jī)重做 Redo:快捷鍵:End
相機(jī)書簽 :標(biāo)記視圖以便恢復(fù)視圖,或者用于多視圖渲染輸出。
從當(dāng)前視圖創(chuàng)建新的相機(jī)書簽:Ctrl + + B
(3)相機(jī)面板
屬性面板:相機(jī)透視 之視角 of View
操作面板:匹配相機(jī)透視——調(diào)整相機(jī)位置、旋轉(zhuǎn)和視角以匹配背景圖像。
3、應(yīng)用材質(zhì)和圖形
可以將材料和圖形直接應(yīng)用于對(duì)象表面,以此改變對(duì)象的外觀。
(1)更改材質(zhì)
將材質(zhì)拖動(dòng)到模型上可更改其外觀。雙擊畫布中的模型可編輯材質(zhì)。
提示:善用搜索,如在搜索欄中輸入:紙或玻璃等。
可導(dǎo)入外部材質(zhì):.mdl、.等。
Dn菜單:文件/導(dǎo)入/將材質(zhì)放在選區(qū)上
(2)放置圖形
將圖形拖到模型上,然后直接在表面上移動(dòng)、旋轉(zhuǎn)和縮放。
可導(dǎo)入外部圖形:.jpg、.png、.ai、.tif、.psd、.svg等。
Dn菜單:文件/導(dǎo)入/將圖形放在模型上
提示1:可將多個(gè)圖形應(yīng)用到一個(gè)對(duì)象上。并可在場(chǎng)景面板中調(diào)整它們的上下順序。
提示2:在圖形的屬性面板里,點(diǎn)擊圖像,可選擇進(jìn)入編輯,在PS中存盤后,Dn中的圖像同步更新。
提示3:在材質(zhì)或圖形上雙擊(任意選擇類工具狀態(tài)下),可直接打開該對(duì)象的操作和屬性面板。
提示4:支持AI、PS的畫板,即可以選擇不同的畫板圖形。
(3)可使用工具進(jìn)行局部選擇和應(yīng)用材質(zhì)
工具箱:魔棒工具 Wand Tool:W
用于局部選區(qū)。添加到選區(qū)加按鍵,或從選區(qū)中減去加按Alt鍵。注意:在工具里可調(diào)整選區(qū)大小。
工具箱:取樣工具:I
可對(duì)材質(zhì)或屏幕顏色進(jìn)行取樣,并應(yīng)用到選區(qū)。
加按Alt鍵,可將取樣應(yīng)用到其它非選定區(qū)域。
4、添加光照,渲染預(yù)覽
添加光照后,可在屬性面板中選擇開啟或設(shè)置環(huán)境光照和日光,并通過(guò)地面設(shè)置陰影。
日光
強(qiáng)度:模擬日光強(qiáng)度。
混濁度:模擬多云時(shí)的日照。
高度:模擬太陽(yáng)的高低,值越小,陰影將越長(zhǎng),即模擬早上或傍晚的日光。
旋轉(zhuǎn):模擬太陽(yáng)光的方位。
著色:模擬光線顏色。
地面
陰影不透明度 :
反射不透明度 :模擬鏡面反射效果,僅在渲染預(yù)覽中呈現(xiàn)。所以建議進(jìn)入渲染預(yù)覽調(diào)整本參數(shù)。
反射粗糙度 :同上。
注意:某些效果(如反射和陰影)只能在渲染預(yù)覽中看到。
顯示/隱藏預(yù)覽快捷鍵:\
5、添加背景圖像
將圖形拖放到畫布中,將其設(shè)置為場(chǎng)景的背景。
Dn菜單:文件/導(dǎo)入/圖像作為背景(快捷鍵:Ctrl++I)
將場(chǎng)景與圖像匹配
使用“匹配圖像”可自動(dòng)將3D場(chǎng)景與背景圖像的光照、透視和大小進(jìn)行匹配。
匹配圖像后,環(huán)境光照用圖就變成了背景圖。
6、創(chuàng)建最終渲染
構(gòu)建一個(gè)場(chǎng)景后,可以使用它創(chuàng)建照片級(jí)圖像,或?qū)⑵浒l(fā)布到Web用于快速共享。
設(shè)置相機(jī)聚焦,以讓其更像照片。
切換到“渲染模式”
準(zhǔn)備好導(dǎo)出時(shí),請(qǐng)前往“渲染模式”。
切換模式快捷鍵:Ctrl + Tab
選擇導(dǎo)出設(shè)置,然后點(diǎn)擊渲染。
注意:可選出渲染輸出所有的視圖或某一個(gè)或幾個(gè)視圖,默認(rèn)是渲染輸出當(dāng)前視圖。
7、在中編輯
渲染生成的PSD文件包含了背景圖層和Dn所生成的模型圖層,以及三個(gè)附加圖層:
材質(zhì)選區(qū)蒙版
對(duì)象選區(qū)蒙版 :用不同的色塊代表不同的對(duì)象。
深度信息 :將深度信息存儲(chǔ)為通道后,可在鏡頭模糊等PS濾鏡內(nèi)應(yīng)用深度映射。
補(bǔ)充:其它
(1)設(shè)置為深色主題,Dn菜單:編輯/首選項(xiàng)/常規(guī)/主題
(2)更改快捷鍵:Dn菜單:編輯/首選項(xiàng)/鍵盤快捷鍵
(3)更改畫布大小:?jiǎn)螕舢嫴即笮?biāo)簽或邊框選擇畫布后可更改畫布大小。

訪問(wèn)官網(wǎng)學(xué)習(xí)與支持,請(qǐng)點(diǎn)擊下方“閱讀原文”。